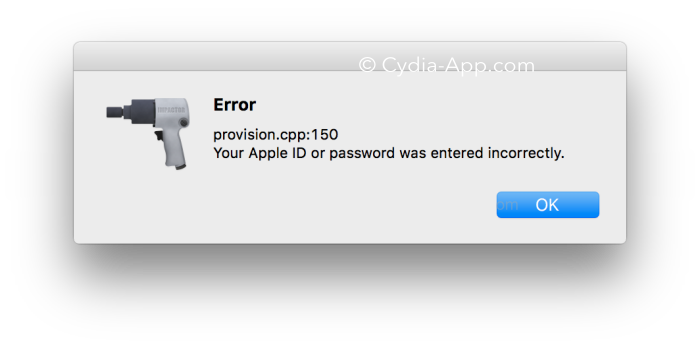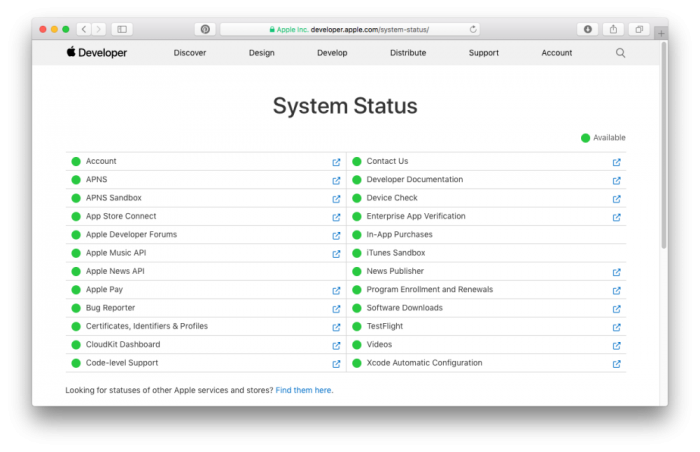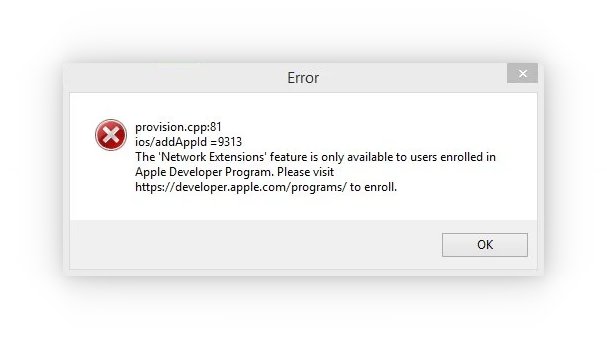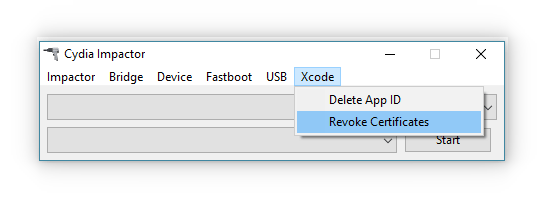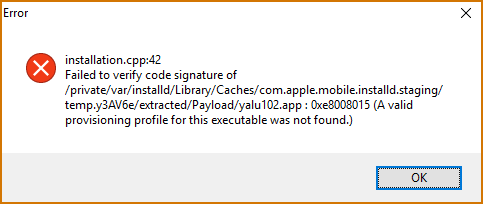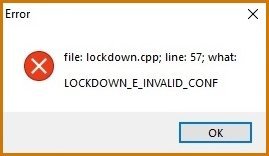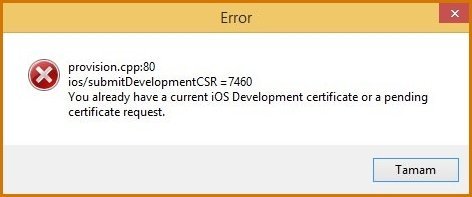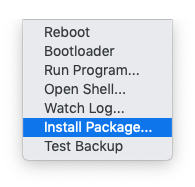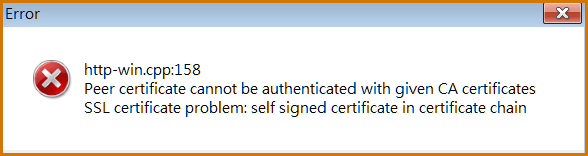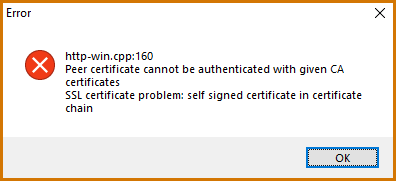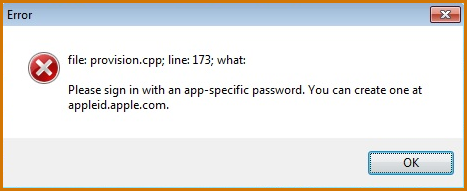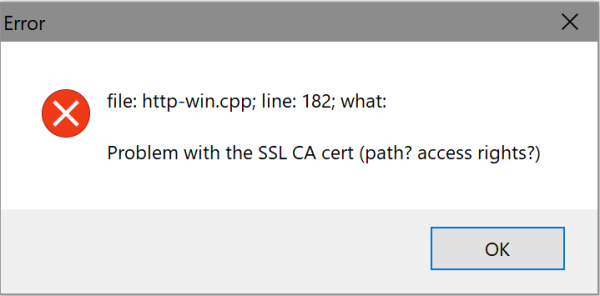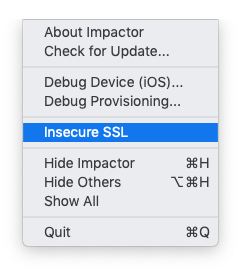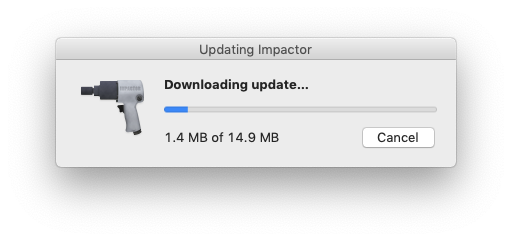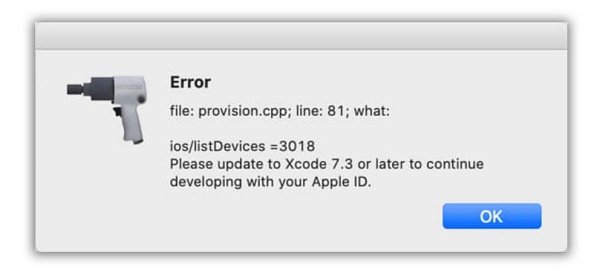Cydia Impactor is the most popular tool to install .ipa files on iPhone.
Some users are encountering errors while using the Cydia Impactor app. The possible solutions are listed below.
Fix Provision.cpp:150 Error:
This error arises when the .ipa file is dragged and dropped into Cydia Impactor, and you input your Apple ID. The error message will tell you something like “Provision.cpp:150 Please Sign in With an App-Specific Password” or it may say “Your Apple ID and Password was Entered Incorrectly”.
The following steps will walk you through fixing this error:
- Open your web browser and go to (copy-paste in browser) http://appleid.apple.com/
- Input the Apple ID and password that you used with Cydia Impactor
- Click Security > Edit
- Look for APP SPECIFIC PASSWORDS
- Click the option to Generate Password
- Type a label in for the password and memorize it
- Click Create
- A new password is generated; copy it to Clipboard
When you use Cydia Impactor to sideload an app, this is the password to use with your Apple ID.
Fix Provision.cpp:68 or Provision.cpp:62 Error:
These two are slightly easier to fix and tend to appear when the Apple Developer Program goes down for maintenance. When the .ipa file is signed by Cydia Impactor, it needs to access the portal, and if the developer portal is not up and running, it can’t. You can only stop this from happening by using Cydia Impactor when the developer portal is running properly. This can be monitored by visiting developer.apple.com/system-status.
When you can see that the developer portal is up and running, you can go ahead and use Cydia Impactor to sideload your apps.
Fix Provision.cpp:71 or Provision.cpp:81 Error:
This error message warns you that there is a conflict between iOS development certificates used for sideloading IPA files. There is a way to resolve this, just follow these steps:
- Open Cydia Impactor on your computer
- Click the menu for XCode and then click on Revoke Certificates
- You will be asked to provide the Apple ID/Password that the error arose on, type it in, and Cydia Impactor will connect to Apple
- All of the development certificates will be revoked – when it’s finished, install the relevant IPA file again
You should find that it works OK but, if it doesn’t, try these steps:
- Check that you are using the latest version of Cydia Impactor; if not, update it
- Set up a second Apple ID; this will generate a new signing profile and a new developer certificate
- If you have 2FA (two-factor authentication) in your Apple ID, create an app-specific password to use with that ID
- Rather than dragging the .ipa file into Cydia Impactor, click on the Device menu in Cydia Impactor, click on Install Package and then click the IPA file to be sideloaded.
Fix Provision.cpp:42 Error:
This error can throw up one of two messages – one telling you the “system version is lower than the minimum specified for_directory” and the other telling you that the code signature wasn’t verified. This could happen because the IPA zip file was dragged and dropped into Cydia Impactor. There are a couple of things you can try:
- Remember to extract the file before you drag it into Cydia Impactor – only the IPA file is required.
- Try a VPN to hide your location – it may be region-specific, or it may be that your ISP has detected what you are doing and blocked it.
- If all else fails, try jailbreaking your device and installing your app that way.
Fix Provision.cpp:51 Error :
This happens when the IPA is not supported on your iOS version. The only way to resolve this is to upgrade to the latest iOS and then try again.
Fix Provision.cpp:57 Error:
This is down to iTunes not being up to date. While you don’t use it for the installation, you do use your Apple ID, and iTunes must be on the latest version:
- Update iTunes to the latest version – open it, click Help > Check for Updates.
- Delete Cydia Impactor altogether
- Disable Wi-Fi on your iPhone or iPhone
- Reinstall Cydia Impactor and open it
- When you connect your device to your computer, make sure you click on Yes on the Trust This Computer message in iTunes.
Fix Provision.cpp:80 Error and cpp:168 Error:
This relates to the app certificate, and the error message will tell you that you already have a pending development certificate request. There are a few things you can try:
Method 1: Revoke Certificates
- Open Cydia Impactor and click on XCode
- Click Revoke certificates
- Type in your Apple ID and password and press Enter
- When you get the “Revoked Certificate” message on the screen, try installing the IPA file again
Method 2: New Apple ID
This might be down to your Apple ID, so go to Apple.com and create a new, free one. Try again
Method 3: Manually Install the Package
For some, dragging and dropping the IPA file into Cydia Impactor will cause the problem. Install it manually instead:
- Open Cydia Impactor and click Device
- Click Install Package and find the IPA
- Click it and download it that way
Fix Provision.cpp:158 Error:
The error message will tell you that the “peer certificate cannot be authenticated” and is down to not following the IPA installation method correctly. After the file has been installed on your device, you need to trust the developer:
- Open Settings > General
- Tap Profiles and look in the profiles list for the developer or your Apple ID
- Tap on it and then tap on Trust
- Now the error shouldn’t arise
Fix Provision.cpp:159 Error:
This is most likely down to you using an out-of-date version of Cydia Impactor. Delete it from your device and download it again, making sure it is the newest version.
Fix Provision.cpp:160 Error:
This error appears when your internet connection isn’t working correctly. Make sure you have a firewall and a strong internet connection and, if you are using a VPN, turn it off – you can enable it again later.
Fix Provision.cpp:173 Error:
The error message will ask you to sign in with an app-specific password:
- From your web browser, go to Appleid.apple.com and sign in with your ID
- Verify your ID on Two-Factor authentication
- Go to Security > Generate Passwords
- Type a label that relates to the app you are trying to download
- Click on Create, and a password will be generated
- Copy it and use it with your Apple ID for the app in Cydia Impactor
You can also try creating a new Apple ID and trying that. If the error persists, disable two-factor authentication on your existing ID and try again
Fix Provision.cpp:698 Error:
This error happens when Cydia Impactor doesn’t pick up your iOS device correctly.
- Disconnect your device from your computer and remove the cable from the device
- Reboot your iPhone or iPad
- Delete iTunes from your computer and reinstall it to the latest version
- Try again
Fix Impactor.cpp:637:
The easiest way to fix this is to delete iTunes and reinstall it on your computer – you must have the most up-to-date version for Cydia Impactor to work properly.
Fix zip.cpp:311 Error:
The IPA file is likely corrupted. Remove it completely and download it again from the official source only.
Fix zip.cpp:557 Error:
This is down to the original IPA file not being archived correctly or the download was interrupted. Try downloading again, making sure you have a strong internet connection – only use the official sources for the IPA files too.
Fix zip.cpp:597 Error:
This isn’t too common an error, but if you do get it, reboot your device and your computer and try again. If it still doesn’t work, delete Cydia Impactor and redownload it, making sure you have the latest version.
Fix Error http-win, cpp; line 182
To fix this problem, you have to launch Cydia Impactor and go to Menu > Impactor > Insecure SSL.
This will now change your insecure SSL setting, and the error will be fixed. Also, check if you have a double certificate. Turn the feature off and try again. This should fix the Cydia impactor 182 error.
Fix Error ipa.cpp:456
This error occurs primarily because of the lack of .app/info.plist. Please find the .app/info.plist file and replace it. This should fix the issue.
Fix Cydia Impactor won’t Detect my Device?
The problem may not lie with Cydia Impactor. If it won’t recognize your iPhone, iPad, or iPod Touch, there is a good chance that the problem lies with your computer. These are the main reasons why there may be a problem:
- You may not have installed iTunes on your computer
- Your iOS device has not been correctly connected to the computer
- iTunes is unable to recognize the device that is connected
There are five methods to try here; start at the top and work your way through until you find one that works for you:
- Method 1: Check USB Port
The first step is to check the port that your iOS device is connected to. Does your iPhone or iPad begin charging when you connect it to your computer? If not, the USB port may be at fault, so try a different one and keep trying until you find one that works. If the impactor app still doesn’t work, move on to the next method.
- Method 2: Reinstall iTunes
Delete iTunes and all related services from your computer and reinstall it:
- Remove iTunes, Apple Mobile Device Support, and Apple Application Support from your computer
- Reboot your computer
- Install iTunes again
- Reboot your computer
- Try the Impactor app again.
If it still doesn’t work, move on to Method 3, as shown below.
- Method 3: Is Your USB Cable Working?
If your USB cable is not working correctly, then the Impactor app will not detect your device. Try another cable and make sure you are using the correct Apple-certified cable. If the cable is working, but Cydia Impactor isn’t, try Method 4.
- Method 4: Update Cydia Impactor
As with any application, you should make sure you are using the most up-to-date version of Cydia Impactor. Download the latest version from the links above.
- Method 5: A Different Computer
If it still doesn’t work, just use a different computer or laptop.
Fix “Please update to Xcode 7.3” Error:
If you are facing this issue, the one solution you have is to use the 3UTools app for Windows and install the ipa file using that.
For more help connect with us on Facebook below.