Der iNDS-Emulator lässt dich Nintendo-DS-Spiele auf deinem iPhone oder iPad spielen.
Verwende die folgenden Links, um iNDS-App auf dein iPhone herunterzuladen:
Content Summary
iNDS auf iPhone herunterladen:
- Zunächst musst du auf dein iOS-Gerät die App TutuApp herunterladen. Verwende die verlinkte Anleitung für Einzelheiten.
- Öffne TutuApp und gehe auf die Search-Option unten im Bildschirm.
- Suche nach iNDS.
- Tippe auf die App, tippe auf die Get-Option und warte, bis die App heruntergeladen ist.
- Sobald die Installation abgeschlossen ist, steht iNDS zur Verwendung bereit.
- Nun brauchst du nur noch deine ROMs herunterladen und deine Nintendo-Spiele zu genießen.
iNDS installieren mit AltStore:
- Lade die iNDS-.ipa-Datei auf dein iPhone herunter.
- Starte AltStore auf deinem Gerät und gehe zu My Apps.
- In der Bildschirmecke gibt es ein +-Icon; tippe es an und du siehst alle IPA-Dateien auf deinem Gerät.
- Tippe auf die iNDS-IPA-Datei.
- Wenn du danach gefragt wirst, melde dich mit deinen Apple-Zugangsdaten bei AltStore an und die Dateiinstallation startet.
- Dies dauert einige Minuten, dann siehst du iNDS auf deinem Home-Bildschirm und in My Apps in AltStore.
iNDS-ROMs bekommen:
Wenn iNDS installiert ist, wirst du vermutlich gleich deine Spiele zocken wollen, aber zuerst brauchst du die Spiele-ROMs. Es gibt zwei Wege, wie du an diese herankommst:
Methode 1: iNDS-Browser
iNDS verfügt über einen eingebauten Browser, den du nutzen kannst, um dir deine ROMs zu holen.
- Starte iNDS auf deinem Gerät.
- Tippe auf die Suchfunktion in der Ecke rechts oben.
- Finde ein Spiel mithilfe der Suchleiste.
- Tippe auf der Ergebnisliste auf dein gewünschtes Spiel.
- Tippe auf Download > Save.
- Starte das Spiel, wenn es heruntergeladen ist.
Du kommst auf diesem Weg nicht an alle Nintendo-Spiele; für manche musst du Methode 2 anwenden:
Methode 2: Externe ROMs
Für diese Methode lädst du ROMs aus dem Internet herunter:
- Downloade deine ROM von einer seriösen Quelle.
- Tippe die ROM an und wähle „In iNDS öffnen“.
- Starte den Emulator und die neu heruntergeladene ROM ist da.
- Tippe auf „Launch Normally“ und genieße das Spiel.
Mit Tippen auf den Namen des Spiels kannst du auch die Dropbox-Synchronisation einrichten und die Controller-Einstellungen ändern. Außerdem kannst du, wenn du schon ROMs auf deinem Computer hast, iTunes oder eine ähnliche Transfer-Software verwenden, um sie in iNDS zu holen.
iNDS-Emulator – Features:
iNDS verfügt über viele Features und eine Reihe von Optionen:
- Er ist kostenlos.
- Er läuft auf allen iOS-Geräten von iOS 7 bis aufwärts einschließlich iOS 14.
- Er hat einen eingebauten Browser – finde jedes gewünschte Spiel.
- Auto-Save – iNDS speichert jedes Spiel an der Stelle, an der du es verlässt, und von dort beginnst du beim nächsten Mal wieder.
- Dropbox-Unterstützung – problemlose Wiederherstellung, wenn ein Spiel abstürzt.
- Nutzerdefinierte Einstellungen in der App – Steuerung, Sound, Frame-Überspringung und massenweise mehr.
- Wähle aus tausenden Nintendo-Spielen.
- Keine Installation von Cydia nötig.
- Viele weitere Features.
Häufig gestellte Fragen:
- Was ist iNDS?
iNDS ist eine Nintendo-DS-Emulatorapp für iPhone und iPad. Du kannst die Spiele-ROMs installieren und Nindendospiele auf deinem iOS-Gerät mit der iNDS-Emulatorapp spielen.
- Wie sicher ist iNDS?
Der iNDS-Emulator ist 100%ig sicher. Du kannst die Emulator-App bedenkenlos herunterladen; wir haben sie getestet und nichts in ihr gefunden, was deinem iPhone oder iPad Schaden zufügen könnte. Der Download und die Deinstallation sind gleichermaßen einfach zu bewerkstelligen.
- Wie behebe ich den Fehler „App kann nicht verifiziert werden“?
Da iNDS eine Drittanbieter-App ist, musst du dem Entwickler vertrauen, bevor du sie verwenden kannst. Du findest die Anleitung dazu hier:
- Öffne Einstellungen > Allgemein auf deinem iOS-Gerät.
- Tippe auf Profil- und Geräteverwaltung.
- Finde das iNDS-Profil und tippe es an.
- Tippe auf Vertrauen und schließe die Einstellungen.
Sollte dies das Problem nicht beheben, bleibt dir noch eine Option: Folge der oben angegebenen alternativen Methode – verwende die AltStore App und installiere die iNDS IPA-Datei unter Verwendung deines Computers. Dies wird das Problem lösen.
- Wie behebe ich den Fehler „Nicht vertrauenswürdiger Entwickler“?
iNDS ist eine inoffizielle App, d. h. Apple vertraut den App-Entwicklern nicht. Solange du Apple nicht mitteilst, dass du den Entwicklern vertraust, kannst du die App nicht verwenden. So geht’s:
- Rufe deine Einstellungs-App auf.
- Tippe auf Allgemein > Profile.
- Finde das entsprechende Profil auf der Liste und tippe es an.
- Tippe auf Vertrauen und schließe die Einstellungen.
- Die App funktioniert.
- Kann ich Nintendo-DS-Spiele auf meinem iPhone spielen?
Ja, das kannst du. Jedes der besten Nintendo-DS-Spiele kann mittels Installation von iNDS oder anderen, ähnlichen Nintendo-Emulatorapps gespielt werden. In diesem Artikel verraten wir dir alle Einzelheiten zur Installation und Verwendung der iNDS-App.
- iNDS oder NDS4iOS – was ist besser?
Unserer bescheidenen Meinung nach ist iNDS die beste Nintendo-Emulatorapp. Sie steckt voller cooler Features, unterstützt iOS 12 und höher und erlaubt dir das kostenlose Spielen deiner Lieblings-Konsolenspiele auf deinem iPhone.
- iNDS funktioniert nicht?
Dies liegt höchstwahrscheinlich daran, dass Apple das App-Zertifikat widerrufen hat. Um dies zu beheben, musst du die App neu installieren und dann dem Zertifikat in deiner Einstellungs-App vertrauen.
- Wie update ich iNDS?
Dafür musst du die App neu installieren. Downloade einfach die iNDS-IPA-Datei erneut und sideloade sie oder lade sie direkt auf dein iPhone herunter über die angegebenen Direkt-Download-Links.
Nutzerbewertungen:
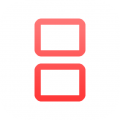
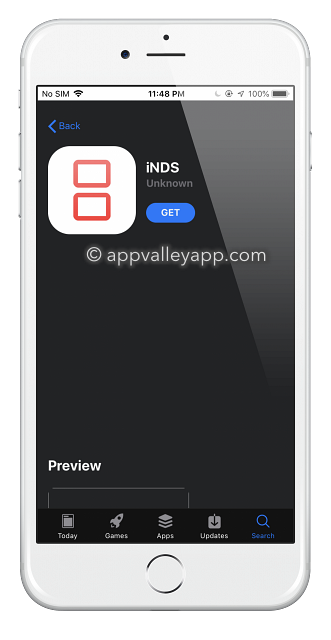
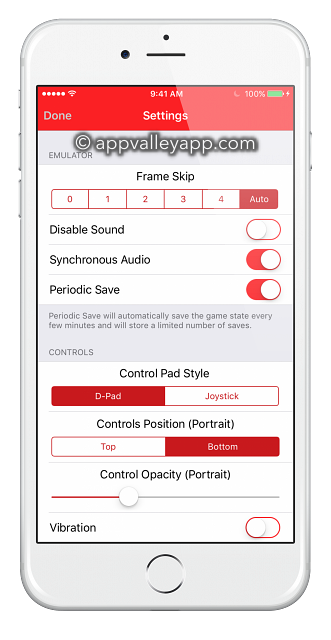
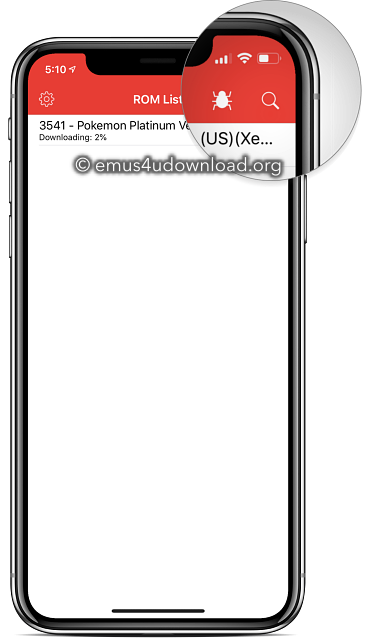
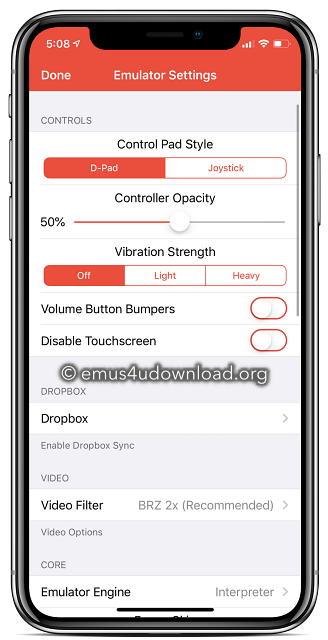
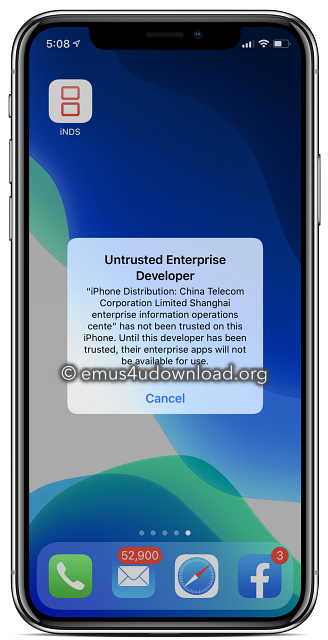
Funktioniert überhaupt nicht!!!!!