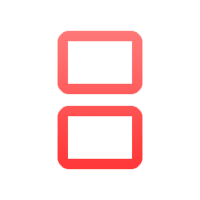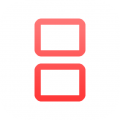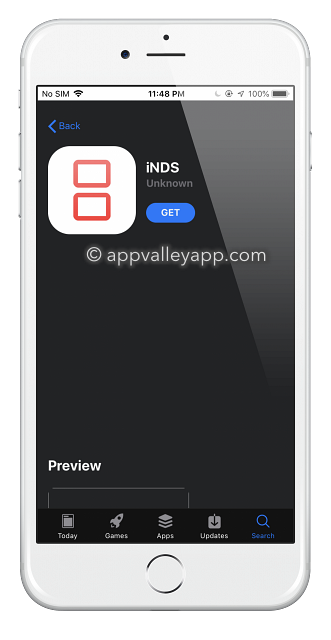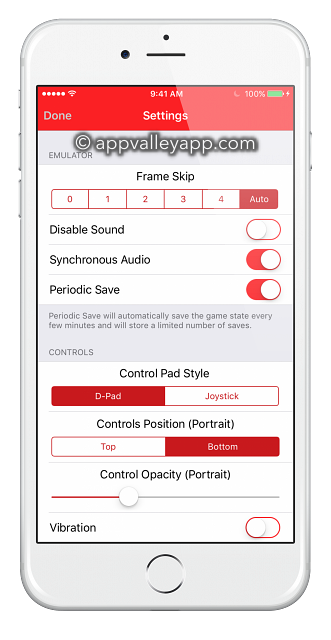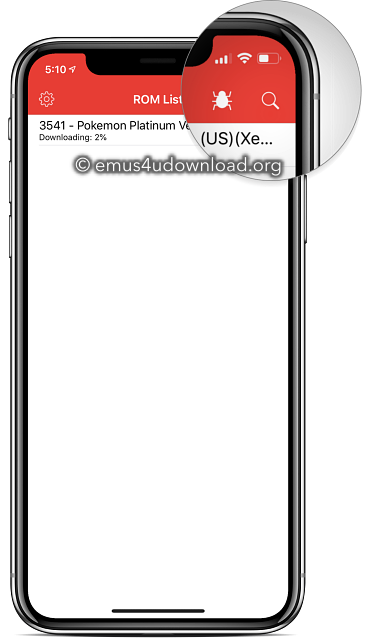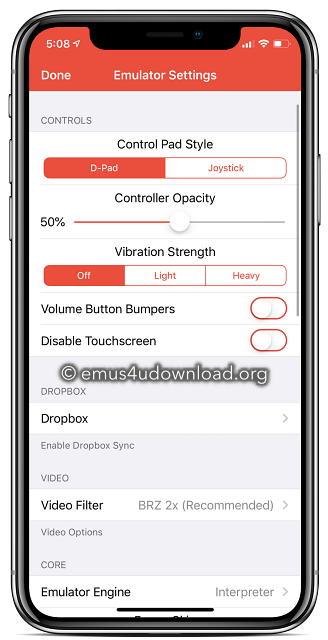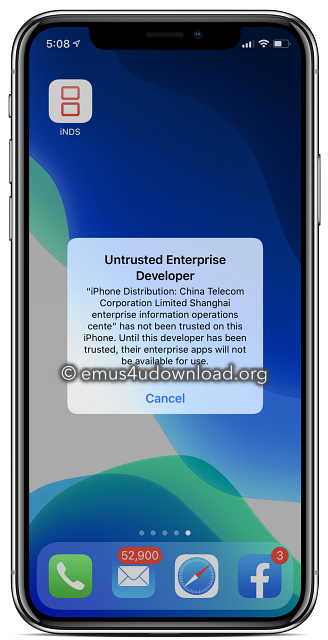The iNDS emulator lets you play Nintendo DS games on your iPhone or iPad.
Use the links below to download iNDS app on your iPhone.
Content Summary
How to Download iNDS on iPhone:
- First, you have to download TutuApp app on your iOS device. Use the linked guide for details.
- Open TutuApp and go to the Search option at the bottom of the screen.
- Search for iNDS
- Tap the app, tap the Get option, and wait for the app to download.
- Once the installation has finished, iNDS is ready to be used
- Now all you have to do is download your ROMS and enjoy your Nintendo games.
How to Install iNDS with AltStore:
- Download the iNDS .ipa file on your iPhone
- On your device, launch AltStore and go to My Apps
- In the corner of the screen is a + icon; tap it, and you will see all the IPA files on your device
- Tap the iNDS IPA file
- If requested, sign in to AltStore using your Apple credentials, and the file installation will begin
- This will take a few minutes, and then you will see iNDS on your home screen and in My Apps in AltStore
How to Get iNDS ROMs:
When iNDS is installed, you will want to play your games but, first, you need the game ROMS. There are two ways to get these:
Method 1: iNDS Browser
iNDS has a browser built into it, and you can use it to get your ROMs
- Launch iNDS on your device
- Tap Search on the top-right corner
- Find a game using the search bar
- Tap the game you want from the results list
- Tap Download > Save
- Launch the game once it has downloaded.
You don’t get all Nintendo games in this way; for some, you may need to use method 2:
Method 2: External ROMs
For this method, you are downloading your ROMs from the internet:
- Download your ROM from a reputable source
- Tap the ROM and choose Open in iNDS
- Launch the emulator, and the newly downloaded ROM will be there
- Tap on Launch Normally and enjoy the game
By tapping the game name, you can also set up Dropbox Syncing and change the controller settings too. Plus, if you already have ROMS on your computer, you can use iTunes or other similar transfer software to get them into iNDS.
iNDS Emulator Features:
iNDS has many features and plenty of options:
- It’s free
- It works on all iOS devices from iOS 7 right up to and including iOS 13
- It has a built-in browser – find any game you want
- Auto-Save – iNDS will save any game at the point you close it, and that’s where you’ll start from next time
- Dropbox support – no problems recovering when a game crashes
- In-app customizations – control settings, sound, frame skipping, and loads more
- Choose from thousands of Nintendo games
- No need to install Cydia
- Loads more features
Frequently Asked Questions:
- What is iNDS?
iNDS is a Nintendo DS emulator app for iPhone and iPad. You can install the game ROMs and play Nintendo games on your iOS device using the iNDS emulator app.
- How Safe is iNDS?
iNDS emulator is 100% safe. You can download the emulator app to your iOS device with the knowledge that it is safe; we tested it and found nothing in it that can cause harm to your iPhone or iPad. Downloading it and Un-Installing it is both very easy to do.
- How to Fix Unable to Verify App Error
Because iNDS is a third-party app, you must trust the developer before you can use it. You can find instructions here:
- Open Settings > General on your iOS device
- Tap on Profiles & Device Management
- Find the iNDS profile and tap it
- Tap Trust and close Settings
If that doesn’t fix the issue, you are left with one option. Follow the alternative method above and use the AltStore app and install the iNDS IPA File using your computer. This will solve the issue.
- How to Fix Untrusted Developer Error
iNDS is an unofficial app which means Apple does not trust the app developers. Until you tell them they are trusted, you can’t use the app. Here’s how to do it.
- Launch your Settings app
- Tap on General > Profiles
- Find the relevant profile in the list and tap it
- Tap on Trust and close Settings
- The app will work
- Can I Play Nintendo DS Games on my iPhone?
Yes, you can. All of the best Nintendo DS games can be played installing iNDS or other similar Nintendo emulator apps. We provide all the details of installing and using the iNDS app in this article.
- iNDS or NDS4iOS – Which is Better?
It is our humble opinion that iNDS is the best Nintendo emulator app. It is full of cool features, supporting iOS 12 and above, and allowing you to play your favorite console games on your iPhone for free.
- iNDS is Not Working?
This is most likely down to the app certificate being revoked by Apple. Fixing it requires you to install the app again and then trust the certificate in your Settings app.
- How Do I Update iNDS?
This requires you to reinstall the app. Simply download the iNDS IPA file again and sideload it or download it directly to your iPhone using the provided direct download links.