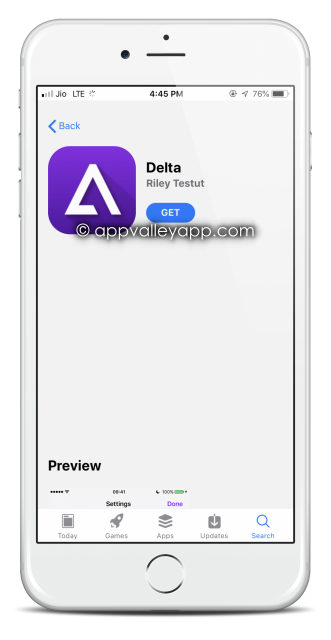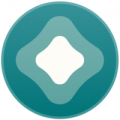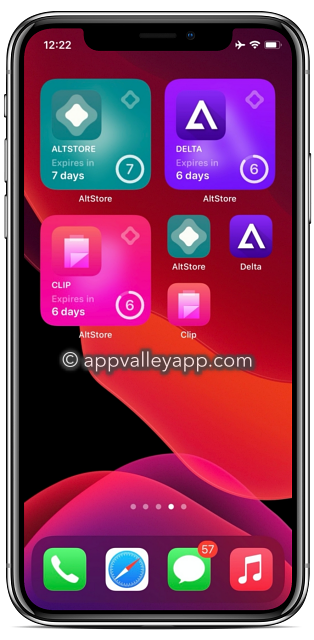Delta Emulator app for iPhone lets you play Nintendo and Gameboy games on your iOS devices.
Delta Emulator is entirely free for use. Download from the links below.
Content Summary
How to Download Delta Emulator:
- Download TutuApp, steps in the link
- Open TutuApp and search for Delta.
- Tap on the result and tap the GET option on the screen.
- Follow the directions on the screen to install it.
- Enjoy your games!
How to Install Delta Emulator using AltStore:
- Download the delta.ipa to your iPhone from the link above.
- Download and open AltStore from your homepage and tap My Apps
- Tap + at the top-left corner of the screen
- Now you will see all the IPA file you downloaded to your iPhone; chose the Delta Emulator file.
- The installation will begin (if you haven’t used AltStore before, you will need to sign in with your Apple ID/password.
- When the Delta Emulator icon appears on your home screen, the installation is finished. You can also see it in AltStore, in My Apps.
Frequently Asked Questions:
These are the answers to come of the frequently asked questions about Delta emulator.
- Can I Add Games to Delta Emulator?
Yes, there are three ways to add games to the emulator app:
Method 1:
- Go to the built-in Delta browser and type in the name of the game you want to add.
- Download it from a reputable source
- After the download, tap the file and tap Open With
- Tap on Delta Emulator, and the game will be launched.
Method 2:
- Download the ROM for your game onto your PC
- Plug your device into your computer and open iTunes
- Click on the connected device and then open Apps ( top of the screen )
- Tap the option for File Sharing and tap on Delta
- Drag the ROM file to the Delta Emulator window and click on Add
- Set iTunes as the source
Method 3:
If your ROM file has been saved to supported cloud storage such as DropBox or Google Drive, sync your iOS device with that storage. The emulator automatically detects the ROM files and downloads them.
- ROM Files Won’t Import – How Do I Fix This?
There are several reasons this might happen, but the most common reason is that there is something wrong with the ROM file. Check that the ROM file was in zipped format, or try downloading the file from another trusted source, just if the original is corrupted.
- Will Delta Emulator Work on My Device?
Delta Emulator will work on any iOS 10 or higher iOS device, and it also supports the latest iPhone 12 series.
- How Do I Fast Forward Games on iOS?
While playing a game, open the menu and tap the Fast Forward option. Alternatively, customize your game controls to set a specific button as the Fast Forward button.
- How Do I Open Save States While Playing a Game?
Launch the Game Menu and tap the Save State option. Another menu appears; tap on the Save State you want to be deleted or restarted. If you want to add a new one, tap the plus button. Be aware that some Save States are fixed. When you save, you get a timestamp and a snapshot showing the changes.
- How Do I Activate Cheats During a Game?
Open the game menu and tap on Cheat Codes. Choose the cheat you want to enable or disable.
- What Cheats Can I Use With Delta Emulator?
You can see the list of available cheats on the Delta Emulator here.
- How Do I Change Skins?
Open the Delta Emulator menu and choose Settings. Choose Controller Skins and tap the system you want the skin changed on. Choose Portrait or Landscape mode and choose your skin.
- Can I Add My Own Skins?
Yes, by following one of the methods below:
Method 1:
- Using your iOS browser, find the skins you want
- Download them and open the file with Delta
- Tap on Skins and choose the one you want to use
Method 2:
- Find the skins you want using the built-in browser in Delta Emulator.
- Download them to the view tab called Skin Selection
- Open the view, tap the plus button and pick the skin you want to use
Need Some Help?
Alternative Emulators:
- HappyChick
- iNDS
- GBA4iOS
- HandJoy Emulator
To get more useful tips like this, you can follow us on Facebook and the developers on GitHub.